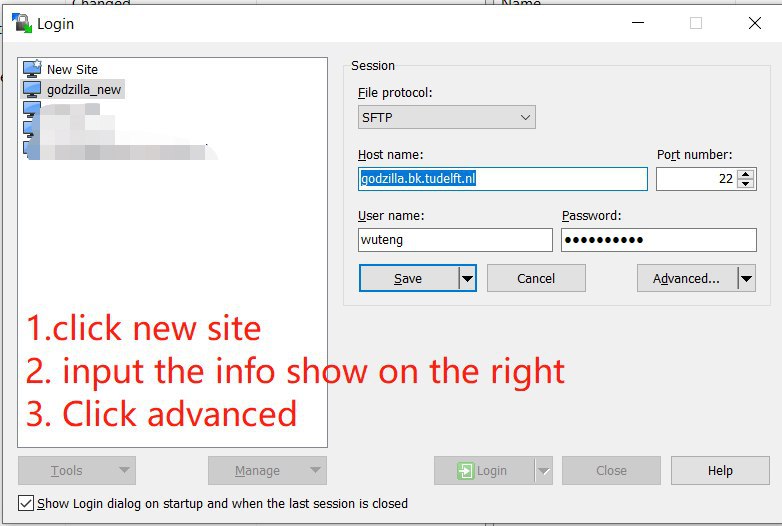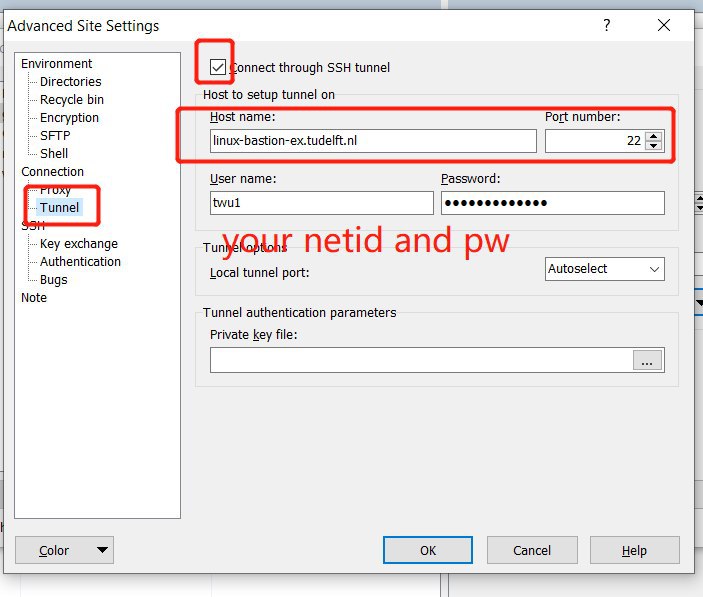Connecting to a Linux server with ssh¶
Warning
Due to security reasons, many Linux servers at TUDelft cannot be accessed directly, they are behind the TUDelft firewall.
Connection is a 2-step process for TUDelft servers¶
1. ssh to the TUDelft server¶
- for MSc students: student-linux.tudelft.nl
- for TUDelft staff: linux-bastion-ex.tudelft.nl
ssh mynetid@student-linux.tudelft.nl and password is netid password
2. ssh from there to the server¶
ssh myusername@abcd.tudelft.nl but watch out the password is the one you were given by the admin, it is not your netid
Avoid the 2-step process (and passwords)¶
Configuration¶
-
In your local computer, type
ssh-keygen -t ed25519and follow the instructions. It is recommended to use a password to protect your keys. You'll have to use this password everytime you login after you are done, or you can usessh-addto store it (once after you restart your computer). -
Create a file named
configin your~/.sshfolder (or, justvim ~/.ssh/config) and put the following content:
Host bastion
Hostname student-linux.tudelft.nl
User netid
Host abcd
Hostname abcd.bk.tudelft.nl
ProxyCommand ssh -W %h:%p bastion
User gUsername
Host xyz
Hostname xyz.tudelft.nl
ProxyCommand ssh -W %h:%p bastion
User wUsername
Replace netid with your netid, username with your usernames for the 2 fake servers we list here.
- Copy your public key (as created in step 1) to all three servers respectively. So:
ssh-copy-id bastionand give your TU Delft password when prompted.ssh-copy-id abcdand give your keys password (set in step 1) and then your server abcd password.ssh-copy-id xyzand your keys password (set in step 1) and then your server xyz password.
Beware you might be prompted for the password of your ssh keys multiple times before you are asked for the actual password of the respective user in each server.
Usage¶
As soon as your ~/.ssh/config is defined and your public key is copied correctly, you should be able to login to godzilla or the website with the respective commands:
- ssh abcd
- ssh xyz